Content of this article:
+ Dashboard Detail;
+ AI Content Detail;
+ Plans Detail;
+ Transaction Detail;
+ Additional Tools Detail;
Detail of this article:

Picture 1: Dashboard Detail of aiWriter24h.com
*Notes:
- 1st red box: It helps you change to other language. This platform supports multi languages.
- 2rd red box: When you click on this box, you can change your account of information like: Your password, Your name, your email, your avatar. Or you can Logout from this platform;
- 3nd menu - Dashboard: When you click this menu, so Its interface like picture 1 above with:
+ 12th area: It shows the information of your currently plan. You can click on Show Detail (13) button to show more about this plan.
+ 14th area: It shows the information of your ai words. It includes: Total Ai Words that you had created, Total remain ai words that you can create next time. You can click on Show Detail (15) to show more about it.
+ 5th menu and 16th area and 18th area and 20th area: It shows more about AI Images. But It doesn't support in this platform. At the moment, this platform only supports about AI contents.
+ 17th area: It shows information about AI Words with Chart;
+ 19th area: It shows recent 10 Ai Words that you had created recently.
- 4th menu - AI Contents: It shows the list of Ai Words or Articles that you had created before. Here, you can generator new ai contents or articles or you can edit an article that you had created before.
- 6th menu - Plans: It shows all plans of this platform. With this option, you can renew plan or update to new plan so you can continue to process with all features of this platform.
- 7th menu - Transactions: It shows all transactions that you had purchased with platform;
- 8th menu - User Guide: When you click on this menu, it shows the user guide for this platform. You can use it to control this platform;
- 9th menu - Additional Tools: When you click on this menu, it shows more about addon tools like: SEO Tools Free, Advanced SEO Tools, Keywords Suggestion Tool, Best website tools, Link Protect Tool, Web Insight Tool...
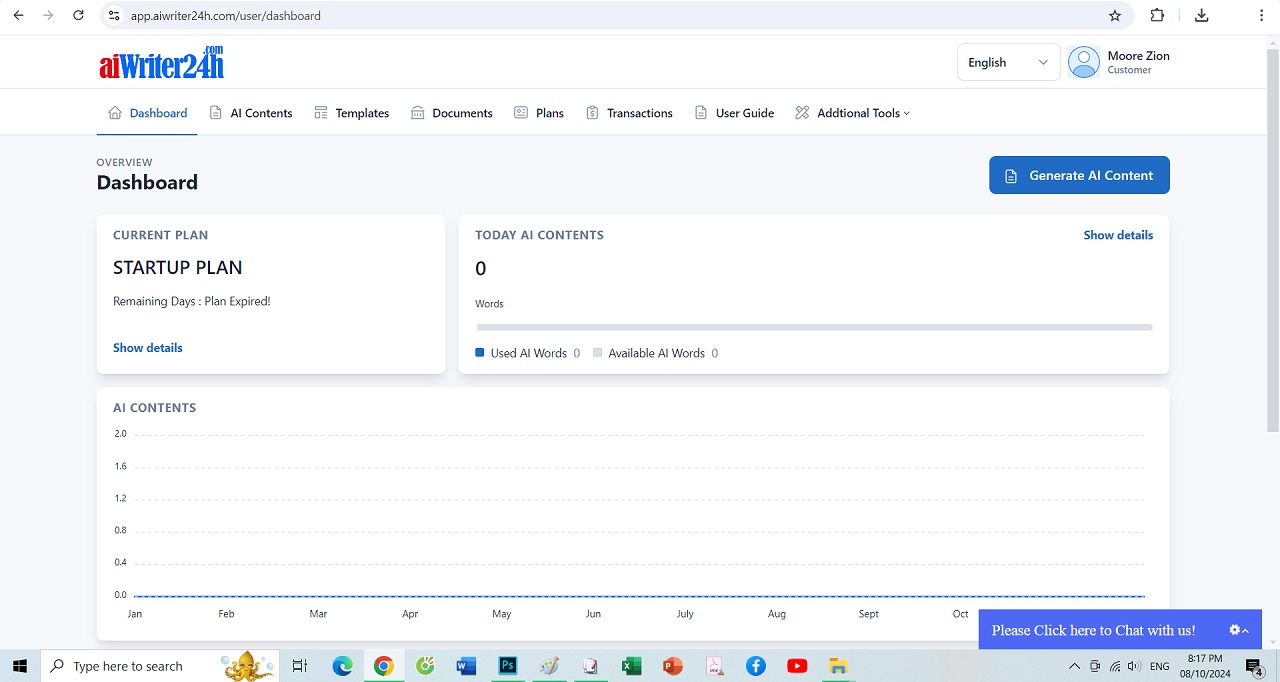
Dashboard Interface with Lastest version
When you click on AI Contents (4) menu then it shows list of ai contents that you had created before and all functions about AI Contents like picture 2 bellows:
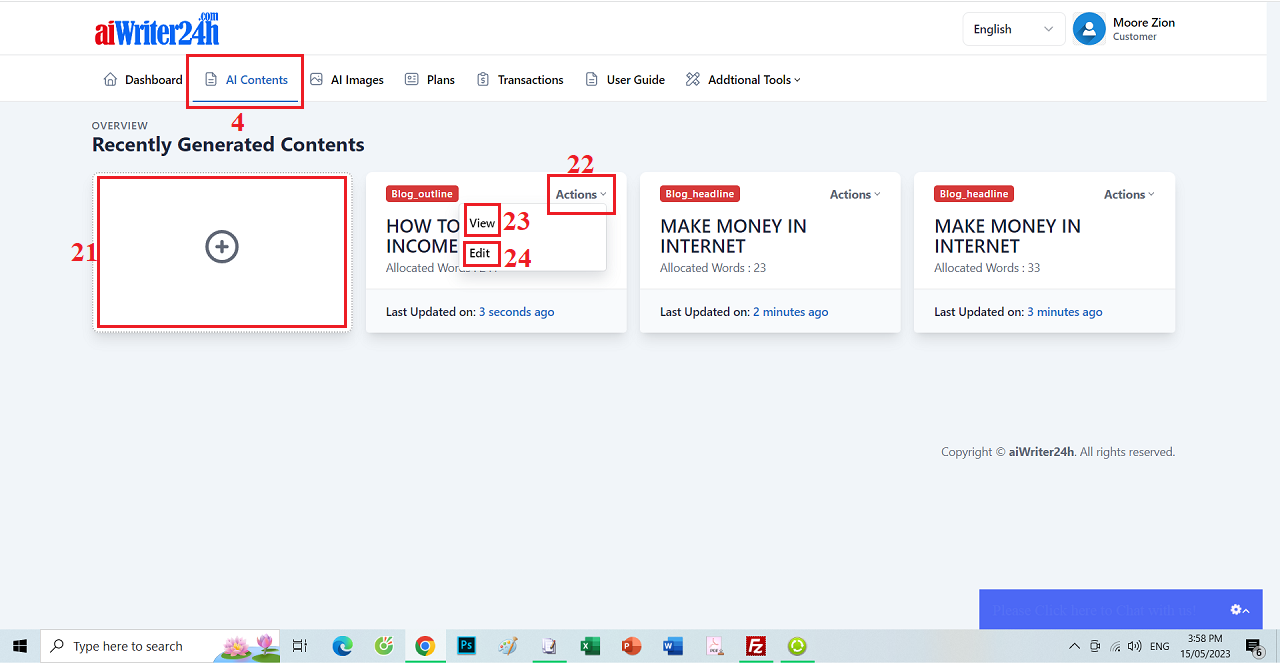
Picture 2: List of AI Contents that you had created before
*Notes:
- 21th red box: You click on this button to generator new ai words or new article.
- 22th red box - Actions: You click on this option so it shows 2 options:
+ View (23) Option: Click on this option then it shows the content of this article.
+ Edit (24) Option: Click on this option then it shows the content of this article and you can modify its content.
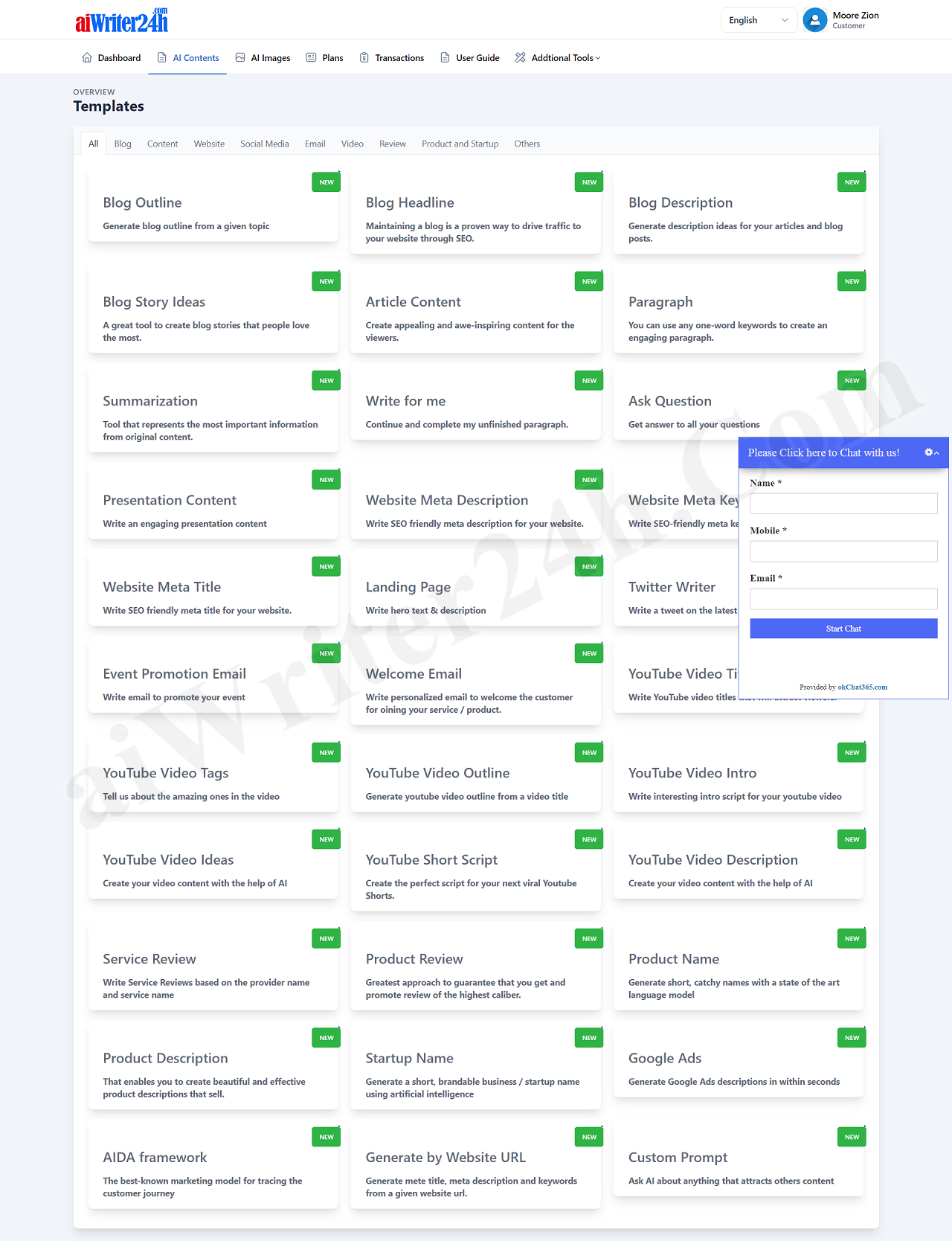
Picture 3: All templates of AI Words - AI Content - AI Article
*Notes:
- When you click on 21th red box in picture 2 above then It shows the new window like Picture 3 above;
- In this window, when you click on one template then you can create an Ai Content that's suitable with this template;
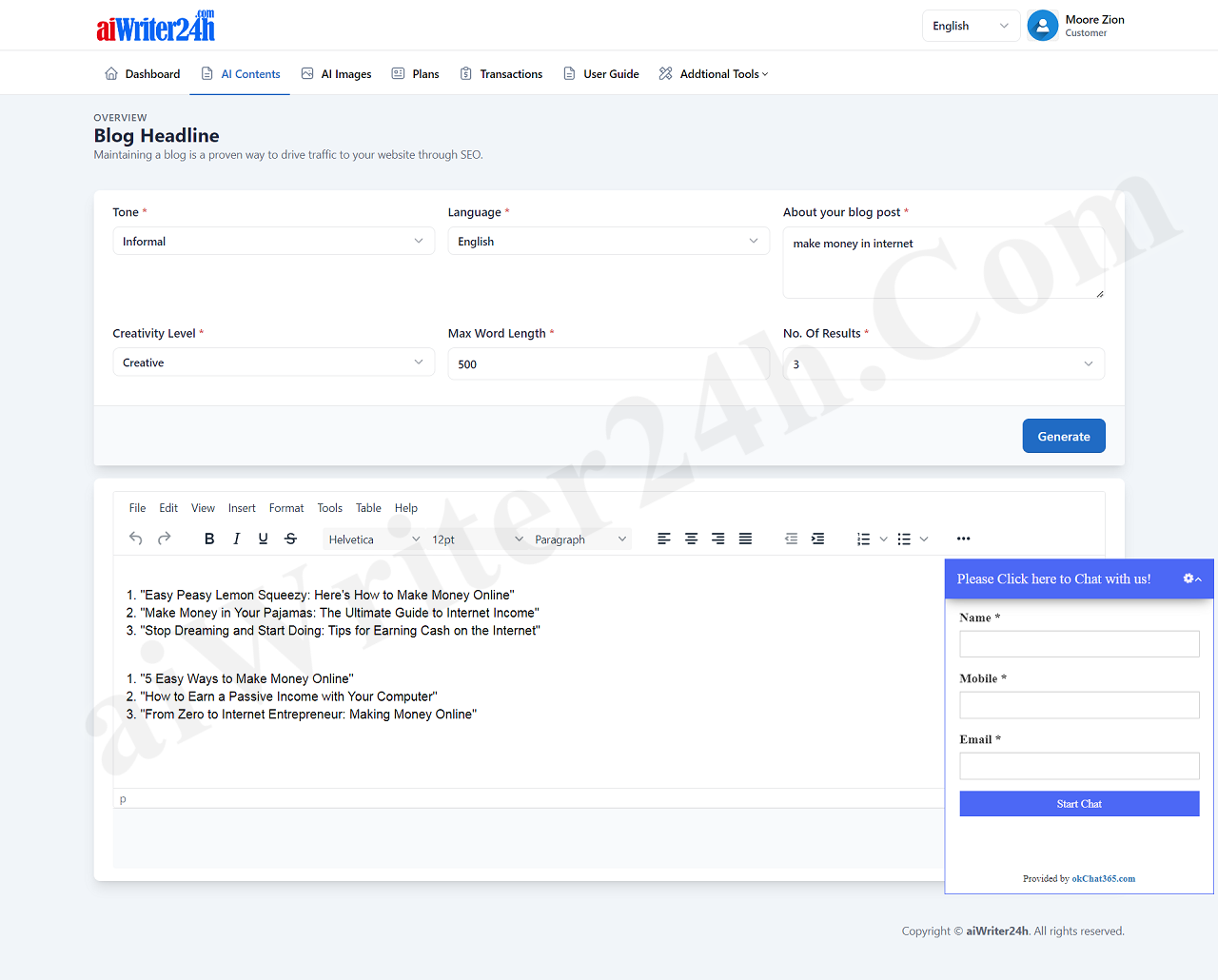
Picture 4: One Article that's created from Blog Headline Template
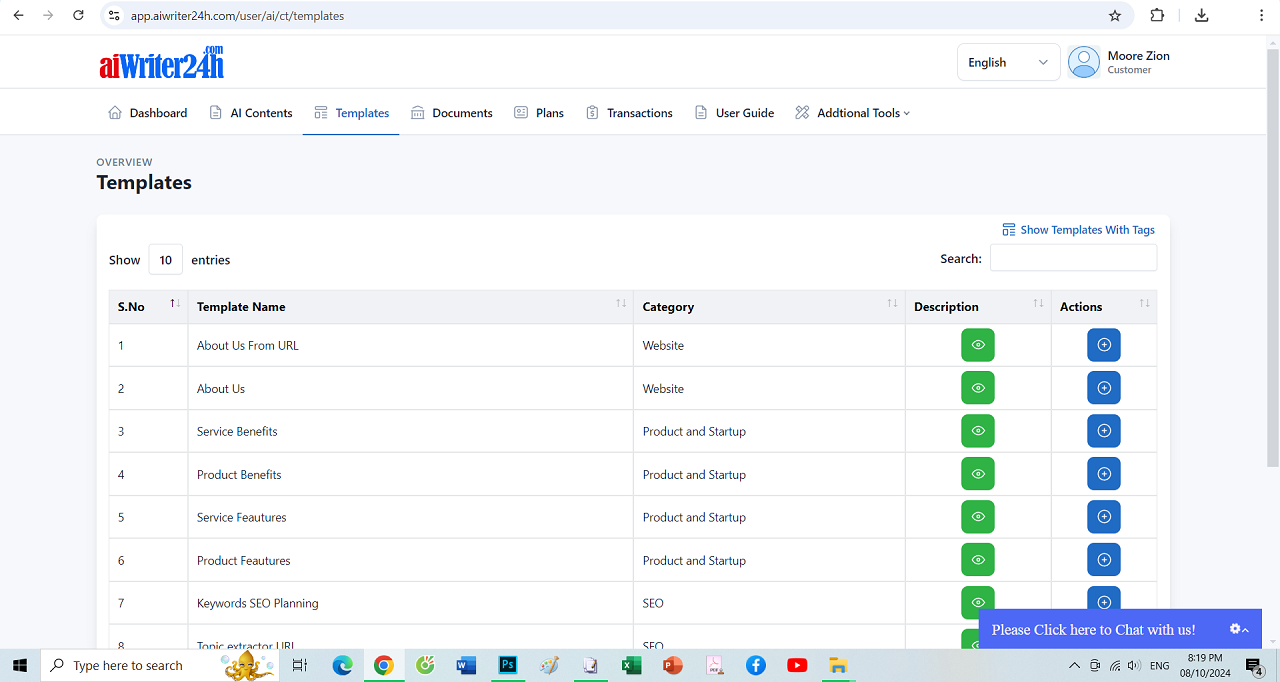 List of Templates in lastest version
List of Templates in lastest version
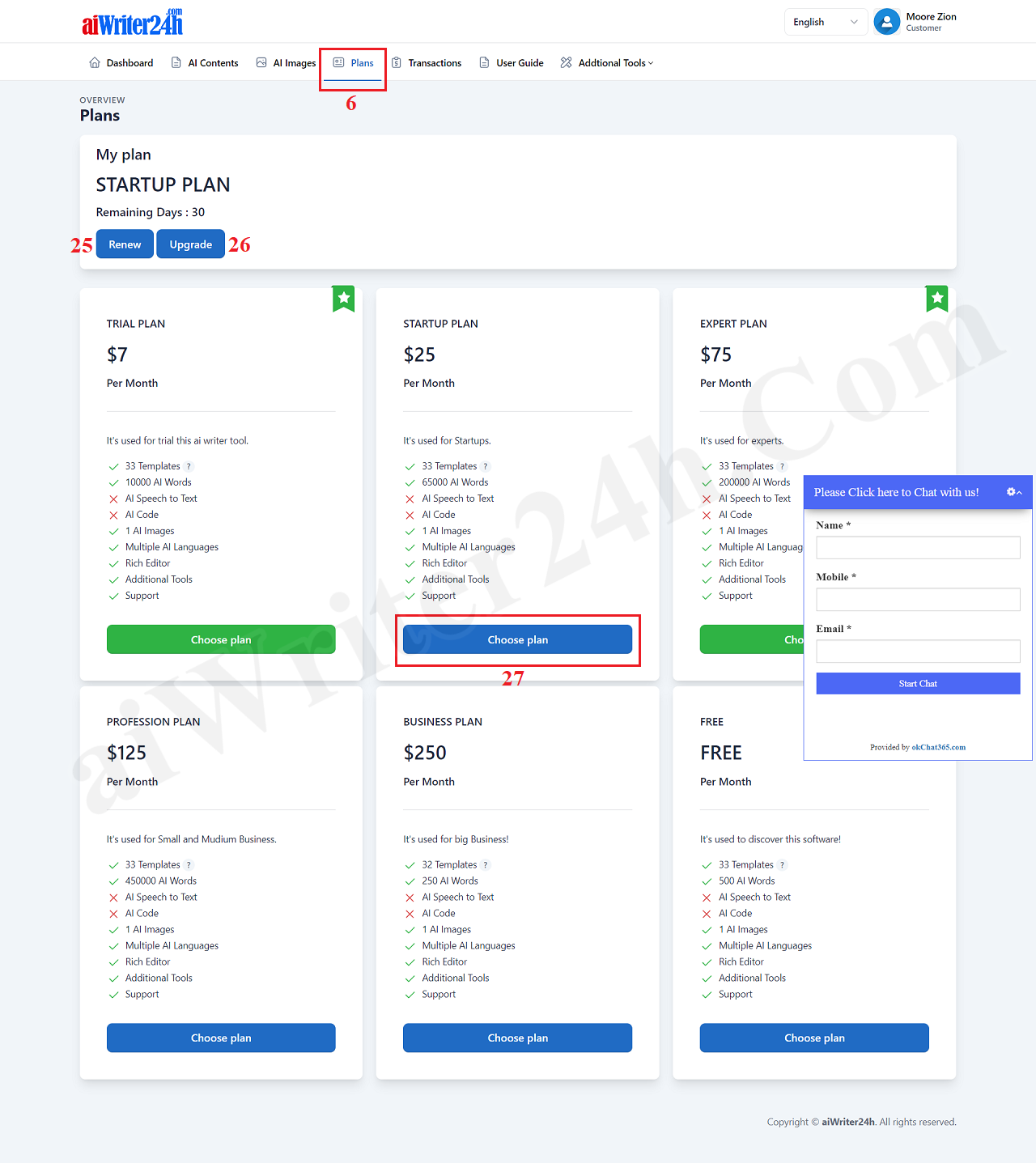
Picture 5: Plan Detail
*Notes:
- When you click on Plans (6) Menu, then it shows list of plans like Picture 5 above;
- Click on Renew (25) button to renew your currently plan;
- Click on Update (26) button to update with other plan;
- After you click on Update (26) button, so you have to click on Choose plan (27) button that's suitable with the plan which you choose => Next, you process follows the request of this plan to finish update that plan;
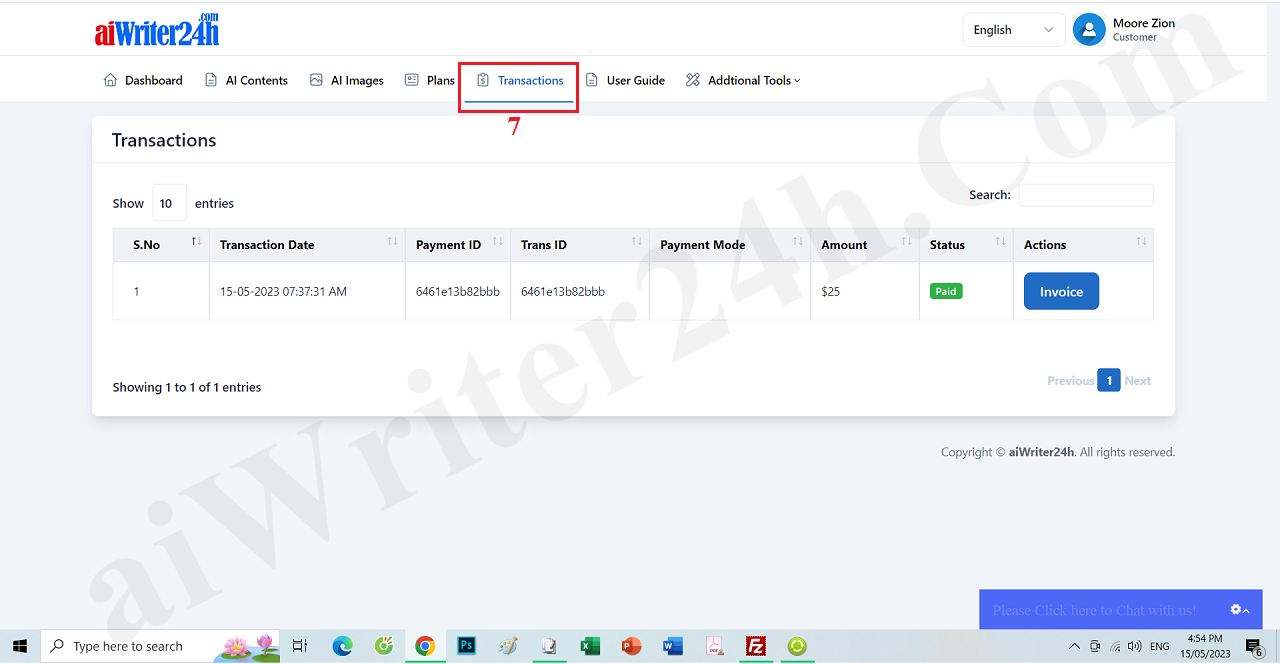
Picture 6: Transactions Detail
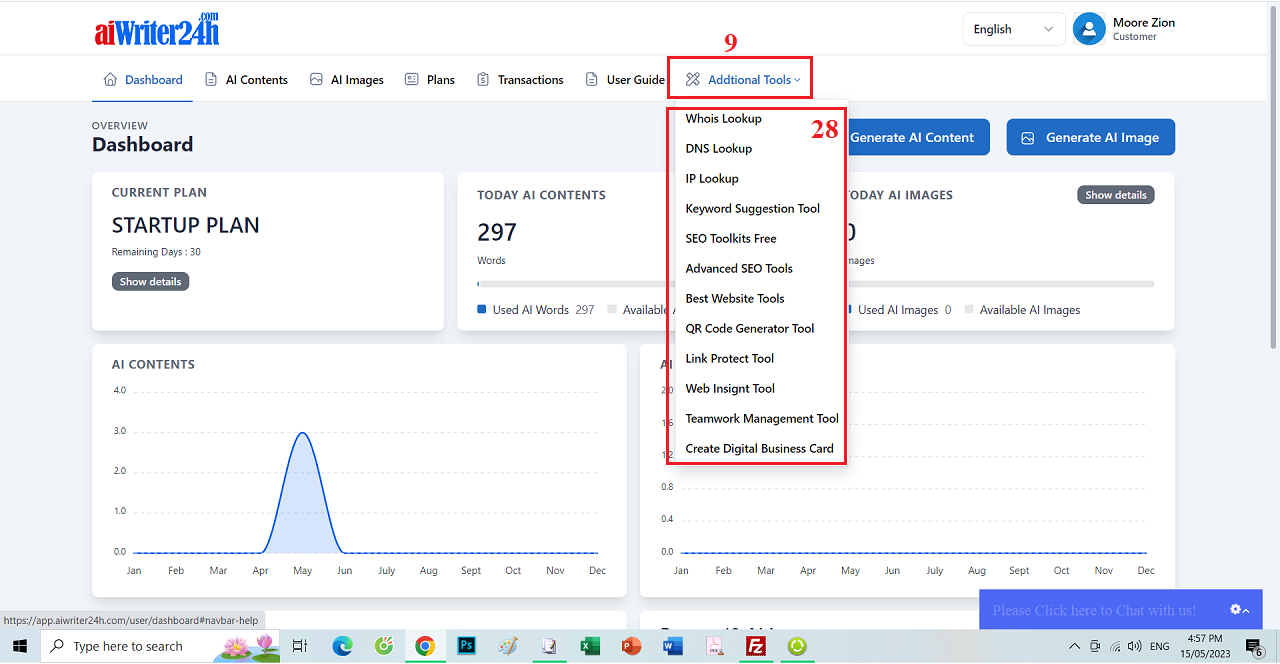
Picture 7: Additional Tools
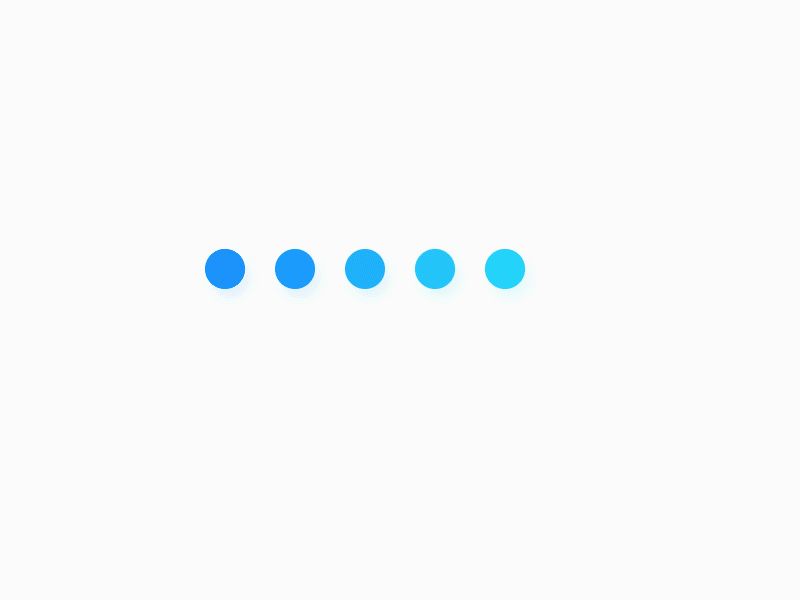
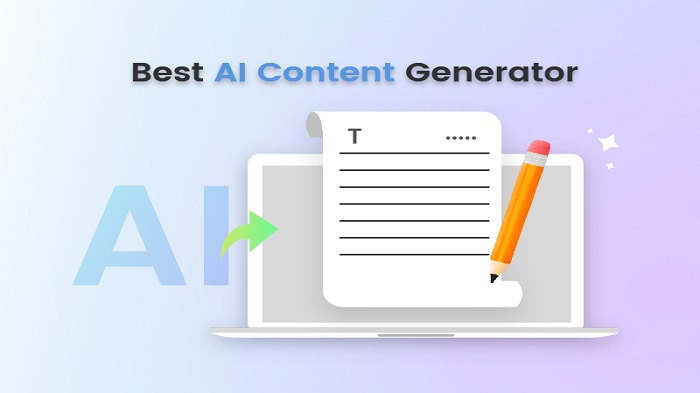 December 21, 2019 - BY Admin
December 21, 2019 - BY Admin